-

Follow me
Follow me on Twitter
-
Friendster
Add Friends on Friendster
-
Facebook
Join us on Facebook
Manipulasi Foto dengan Pen Tool
1. Dalam tutorial ini, kita akan memakai dua foto. Foto pertama adalah foto saya pribadi yang lagi jalan-jalan ke Pulau Seribu dan berpose bengong. Foto kedua adalah background-nya, yakni menara Eiffel di Perancis. Btw, kalau mau ganti fotonya, terutama foto yang pertama, boleh loh, gak ada yang ngelarang
Oh, ya tipsnya: cari foto yang beresolusi tinggi supaya gampang buat seleksi fotonya, ya! Kalo foto yang saya pake ini kebetulan resolusinya rendah..
Foto Pertama
Foto Kedua
2. Sekarang, dari foto pertama, kita akan mengambil foto perempuan berjilbab ungu di paling kanan dan membuang yang lainnya (maaf ya yang lain, semoga saya gak kena kutuk haha). Sebenernya cara seleksi foto ada macem-macem, bisa pake lasso tool, dll. Tapi, sekarang, kita akan menggunakan pen tool buat seleksi foto. Biar apa? Biar lebih rapi cuy ![]()
Untuk mengaktifkan pen tool, klik tombol berbentuk ujung pena dari toolbar sebelah kiri Photoshop. Setelah itu, pastikan bahwa mode pen tool yang aktif adalah mode yang kedua atau mode Paths.
3. Setelah itu, mulailah untuk menggunakan pen tool, dengan membuat titik-titik seleksi di sekeliling foto. Jika sudah sampai pada bentuk yang melengkung, maka cara menggunakan pen tool-nya agak sedikit berbeda. Tahan pada satu titik dan geser-geser mouse-nya untuk mencari bentuk yang pas ketika garis mengikuti lengkungan yang ada pada objek. Agak sulit diungkapin sih, tapi semoga ilustrasi di bawah membantu:
4. Selesaikan seleksinya, hingga hasil akhir seleksi adalah seperti di bawah ini:
5. Jika sudah, buka Windows Paths di pojok kanan Photoshop, dan kamu dapat melihat bahwa di sana sudah terbentuk sebuah Work Path dari hasil seleksi kamu dengan pen tool. Sekarang, klik kanan di atas Work Path, dan pilih Make Selection. Untuk feather radius-nya isi saja 0 pixels.
6. Jika sudah, sekarang kembali ke Windows Layers. Dan, buatlah layer baru dengan melakukan klik 2 kali pada layer background. Lalu, tambahkan masking pada layer tersebut dengan meng-klik tombol Add Layer Mask.
7. Jika, sudah, maka akan terbentuk hasil seleksi seperti di bawah ini. See, cuman foto perempuan berjilbab ungu saja kan yang ada? Yang lainnya jadi hilang, deh ![]()
8. Sekarang, pekerjaan kita lebih mudah, yakni memindahkan foto tersebut ke foto kedua dengan move tool. Tinggal didrag saja ke foto kedua dan tempatkan ia di tempat yang pas. Oya, karena resolusi foto pertama yang saya gunakan rendah, maka jika digabungkan dengan foto kedua yang resolusinya tinggi hasilnya gak terlalu bagus (baca: ketauan banget disotoshop). Maka, saya mengakalinya dengan membuat foto tersebut hitam putih dengan mengklik Image –> Adjustments –> Desaturate.
Dan, jadilah hasilnya seperti ini, sobat…
Lumayan, kan? Hihihihi ^^v







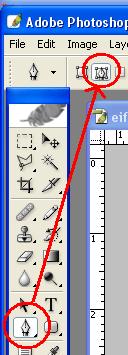


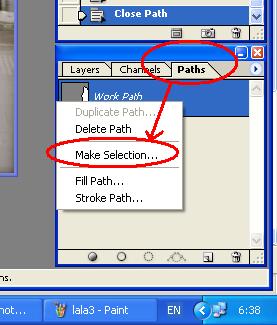


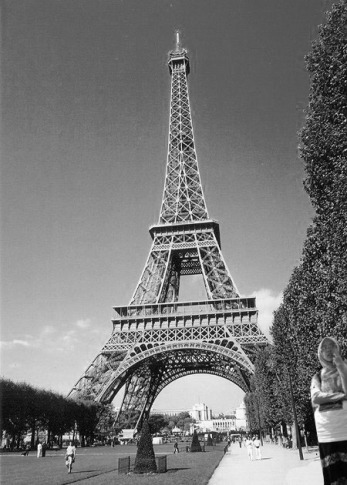


0 komentar:
Posting Komentar