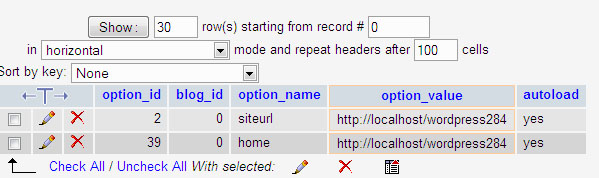-

Follow me
Follow me on Twitter
-
Friendster
Add Friends on Friendster
-
Facebook
Join us on Facebook
2 Menjadikan File Setup Pada VB
 Sebelumya saya minta maaf atas ketidak jelasan artikel ini pada sebelumnya yang mungkin banyak membuat teman-teman merasa bingung he,he maklum mungkin waktu itu lagi kena virus malas.
Sebelumya saya minta maaf atas ketidak jelasan artikel ini pada sebelumnya yang mungkin banyak membuat teman-teman merasa bingung he,he maklum mungkin waktu itu lagi kena virus malas.Pada dasarnya bahasa pemrograman seperti VB (visual basic) mempunyai “package and Deployment Wizard” tersendiri tapi kalu anda kurang puas dengan hal tersebut anda bisa memanfaatkan tools sejenis Package and Deployment Wizard ada beberapa alternatif tools yang bisa dipakai seperti :
- Inno Setup (tools ini free dan biasanya banyak digunakan orang)
- Wise Installation
- Installshield
- Setup Factory
- dan lainnya
Dalam penggunaan Package and Deployment Wizard kita mempunyai beberapa keuntungan diantaranya adalah menutup kemungkinan adanya perubahan atau pengeditan dari suatu program tersebut, jadi BT kan kalu kita susah payah buat program eh tiba-tiba program kita di-Edit dan tidak mengatas namakan permbuatnya, kemudian selain itu lebih efesien dan simple karena from-from yang banyak pada program tersebut akan ditiadakan dan akan dijadikan file setup seperti gambar dibawah
Nah kalu udah begitukan program kita akan kelihatan kren kan hehehe
Ok kita langsung saja bahas bagaimana cara menjadikan file setup pada VB (revisi), pertama anda harus install program tools diatas, pada praktek ini saya menggunakan Inno Stup selain free alias gratis program ini tidak sulit untuk digunakan.
- Jalankan program Inno Stup,
- Pada dialog pertama anda pilih Create a new script file using the Script Wizard kemudian klik OK.
- Kemudian akan muncul dialog lagi yang mengharuskan anda mengklik Next.
- Pada dialog Application Information, anda dapat membuat nama dari program anda,versi dari program, dan juga pulbisernya.
- Setelah anda mengkilik kembali pada tombol Next maka pada dialog Application Folder, anda dapat menentukan letak folder instalation diletakan biasanya pada program file folder.

- Selanjutnya pada Aplication Files, dimana folder install diletakan, kemudian pada tombol buton kita pilih add file, dan kita browse program yang ingin kita jadikan file setup. tapi ingat sebelumnya file dari frogram itu harus kita jadikan EXE tau kan cara nya.

- Kemudian setelah klik Next akan ada dialog Aplication Icons, beri centang yang ingin kita aktifkan pada menu nanti nya seperti buat shorcut pada menu bar Dll.

- Selanjutnya pada dialog Application Documentation, kita bisa buat sebuah lisensi dari notepad.

- Setelah anda klik Next, sekarang anda dapat nenentukan pilihan bahasa pada installasi nanti.

- pada dialog compiler Setting, anda dapat menentukan letak hasil dari pembuatan file tersebut, dan anda bisa juga menyisipkan icon pada hasil file setup nantinya, tidak ketinggalan juga lo anda bisa membuat serial number pada file tersebut saat installasi. keren bukan.

- Kemudian klik Next, dan pilih Finish, kemudian akan muncul dialog Inno Stup Compiler dan pilih yes.
Dan hasilnya seperti gambar dibawah ini
Semoga tulisan ini membantu anda untuk mempermudah pembuatan file setup dari program yang anda buat… Smoga bermanfaat.
9 VB.net SIM Aplikasi POS (Point Of Sales) Download Gratis
Konfigurasi perangkat keras dan perangkat lunak yang dibutuhkan untuk memenuhi komputerisasi sistem Aplikasi Penjualan adalah sebagai berikut;
1. Perangkat Keras
a) Prosessor ; minimal PIII disarankan lebih tinggi
b) RAM ; minimal 128 Mb disarankan lebih tinggi
c) Harddisk : minimal 40 Gb (Optional)
d) Monitor : SVGA (Opsional)
e) Printer Dot Matrik(Opsional)
2. Perangkat Lunak
a) Sistem Operasi : Win98, WinME, WIN2000,WINXP (Opsional)
b) Program : Microsoft VB 6.0 (Opsional)
- Tombol Entry digunakan untuk menambah data barang-barang baru, untuk kebutuhan proses transaksi pejualan, pembelian dan stok.
- Tombol Simpan digunakan untuk menyimpan data-data barang baru yang sudah di entry.
- Tombol Cari digunakan untuk mencari data-barang yang sudah di entry untuk kebutuhan perubahan data akibat kesalahan input, atau untuk pembatalan entry dengan mengklik tombol Hapus, jika barang tersebut tidak di daftar dalam penjualan/pembelian.
- Tombol Koreksi digunakan untuk melakukan perubahan jika ada kesalahan input, tentunya setelah melakukan pencarian data dengan tombol Cari.
- Tombol Hapus digunakan untuk melakukan penghapusan data barang, tentunya setelah melakukan pencarian data dengan tombol Cari.
Preview/Cetak Daftar Barang
Form Pelanggan
Form Pemasok
Form Penjualan
Cetak Posisi Stok Akhir
Cetak Kartu Stok Barang per Item
http://tiptopku.blogspot.com/2009/11/aplikasi-pos-point-of-sales-download.html
0 Aplikasi Ringtone ver 1.0 VB.6
1. Cara Menggunakan Aplikasi :
Ada 4 kolom pada tampilan halaman pada saat aplikasi dijalankan :
Kolom 1 : adalah kolom sumber filenya (Wav, Midi,MP3) kita bisa merubah drive tujuan dengan mengklik combo diatas, selanjutnya pilih Folder yang mengandung file2 suara tersebut.
Kolom 2 : adalah kolom file2 suara yang berekstensi WAV, jika folder pada kolom pertama mengandung file WAV, maka pada kolom kedua menampilkan daftar file WAV tersebut, pada saat kita klik pada salah satu file di kolom kedua otomatis file Wav tersebut akan berbunyi, jika kita klik ganda pada file tersebut akan mengirim file ke target yaitu HP pengguna.
Kolom 3 : adalah kolom file2 suara yang berekstensi Mid(Polyphonic) , jika folder pada kolom pertama mengandung file WAV, maka pada kolom kedua menampilkan daftar file Mid tersebut, pada saat kita klik pada salah satu file di kolom kedua otomatis file Mid tersebut akan berbunyi, jika kita klik ganda pada file tersebut akan mengirim file ke target yaitu HP pengguna.
Semoga bermanfaat,
sumber http://tiptopku.blogspot.com/2009/11/download-aplikasi-ringtone-beserta.html
1 Jaringan 2 Wireless Laptop (Ad-hoc Connection)

Sharing file selain menggunakan pengalamatan IP juga dapat menghubungkan kedua device dengan sistem cross networking. Apabila kita ingin menghubungkan beberapa laptop dalam satu ruangan dapat mengunakan metode jaringan yang biasa disebut Ad-hoc Connection jika menggunakan wireless atau peer to peer jika menggunakan kabel. Jaringan wireless ad hoc sangat cocok dilakukan pada saat saat penting untuk menghubungkan dua buah laptop atau lebih secara langsung tanpa membutuhkan peralatan tambahan seperti wireless router atau access point. Tidak hanya untuk keperluan File Sharing, bisa juga untuk share koneksi internet.
Konfigurasi yang dibutuhkan tidaklah rumit. Untuk membuat jaringan wireless ad hoc, tiap wireless adapter cukup di setting menjadi Mode Ad Hoc (mode standart adalah infrastructure mode). OS : Windows XP
Cara mensetting laptop utama:
- Klik Start> Control Panel> Network Connections.
Klik kanan pada wireless network connection, lalu klik Properties
- Pada Wireless Network Connection Properties, klik tab Wireless Networks
- Klik Add pada bagian Preferred networks
- Selanjutnya isilah Network Name (SSID) untuk jaringan yang akan anda buat
- Jangan lupa untuk mencentang check box This is a computer-to-computer (ad hoc)network: wireless access point are not used
- Anda juga dapat membubuhkan WEP Password agar koneksi anda aman
- Klik OK dan OK lagi untuk menyimpan konfigurasi anda.
Cara mensetting laptop lainnya.
Windows XP otomatis akan mendeteksi jika ada Wireless Network yang aktif
- Klik kanan pada icon Wireless Network yang berada pada taskbar, lalu klik View Available Wireless Networks.
- Wireless Network Connection akan menampilkan list SSID wireless anda. Klik SSID wireless anda lalu klik Connect.

Nb:
Windows XP yang tidak mempunyai DHCP Server service membuat user harus membuat IP secara manual, baik yang broadcast maupun client yang melakukan koneksi.
Pada kasus dilapangan… Ad Hoc Connection ini satu buah ad hoc service bisa menampung multi user (tidak hanya 1 user)
0 Membuat Jaringan (LAN) dengan 2 Komputer

Sudah lama juga ya Dunia Komputer tidak membahas tentang jaringan, setelah dulu pernah sedikit membahas tentang jaringan di artikel Dial-Up dengan Cepat atau Cara mengetahui IP Address. Namun, Dunia Komputer belum pernah membahas tentang cara membuat atau mengkonfigurasi jaringan lokal. Kebetulan, ada seorang sahabat yang menanyakan cara membuat dan mengkonfigurasi jaringan (LAN), maka saya buat saja tutorial ini.
Pada artikel ini, saya akan membahas mengenai cara membuat jaringan (LAN) kecil dengan 2 komputer dengan menggunakan kabel UTP. Untuk itu yang perlu Anda persiapkan adalah kabel UTP dan Jack RJ-45 yang sudah terpasang serta Network card pada masing-masing komputer. Biasanya komputer sekarang sudah dilengkapi dengan Lan Card pada motherboard komputer tersebut. Jika tidak ada Anda bisa membelinya di toko komputer bersama dengan kabel UTP dan Jack RJ-45.
Jika hanya menghubungkan 2 komputer, Anda tidak memerlukan sebuah hub atau switch. Namun, konfigurasi kabelnya yang sedikit berbeda. Jika Anda membuat jaringan untuk 2 komputer tanpa menggunakan hub atau switch, konfigurasi kebal yang digunakan adalah kabel Cross. Sebaliknya jika mengggunakan sebuah hub atau switch, untuk membuat jaringan lebih dari 2 komputer maka konfigurasi kabel yang digunakan adalah kabel Straight. (Silahkan baca Cara Memasang Kabel UTP Tipe Straight dan Cross)
Ok langsung saja saya bahas mengenai cara membuat jaringan (Lan) untuk menghubungkan 2 komputer. Beriikut langkah-langkahnya:
- Colokkan kabel UTP yang sudah dikonfigurasi dengan kabel cross ke port LAN card komputer pertama Anda.
- Jika Anda menggunakan Windows XP,buka Control Panel »» Network and Internet Connections »» Network Connections.
- Jika Menngunakan Windows 7 atau Vista, buka Control Panel. Pada icon Network and Internet, klik tulisan View Networks Status and Task.
- Selanjutnya akan muncul jendela Networks and Sharing Center. Pada sisi sebelah kiri jendela ini, klik tulisan Change Adapter Setting
- Klik kanan pada Networkd Card Anda dan pilih properties.
- Pada jendela Local Area Connection Properties, pilih Internet Protocol (TCP/IP) pada Windows XP atau Internet Protocol Version 4 (TCP/IPv4) pada Windows 7 dan Vista. Kemudian klik tombol properties.
- Pada jendela properties yang muncul, pilih opsi Use the followinf IP Address dan isikan dengan 192.168.0.1 pada IP Adrees, 255.255.255.0 pada Subnetmask. Input yang tersisa bisa Anda kosongkan.
- Klik OK untuk menyimpan setting dan klik tombol OK juga pada Local Area Connection Properties

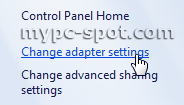



Selanjutnya agar kedua komputer tersebut bisa berhubungan, maka Workgroup dari komputer-komputer tersebut haruslah sama. Untuk itu, berikanlah nama Workgroup yang sama pada kedua komputer tersebut. Caranya sebagai berikut:
- Untuk pengguna Windows XP, bukalah system Properties dengan mengklik kanan icon My Computer dan pilih properties. Anda juga menekan tombol kombinasi keyboard Win + Break.
- Bagi Anda pengguna windows 7, caranya sedikit sama yaitu buka system properties dengan cara seperti pada windows XP. Pada jendela yang muncul klik tulisan Change Setting pada bagian Computer name, domain, and workgroup setting.
- Pada jendela System Properties, baik Windows XP, Vista ataupun Windows 7, klik tombol Change.
- Di jendela berikutnya berikan nama untuk komputer 1 dengan nama yang diinginkan. Misalkan DK-1. Dan berikan nama dari workgroup Anda. Contonya Dunia Komputer.
- Klik OK dan klik OK juga pada jendela System Properties.



Agar perubahan yang baru Anda lakukan berpengaruh pada system maka diperlukan proses restart. Untuk itu retart komputer Anda. Lakukanlah langkah-langkah yang sama dengan diatas untuk melakukan konfigurasi Network Card dan merubah nama komputer serta workgroup pada komputer kedua. Namun, bedanya pada komputer 2, IP address yang diberikan adalah 192.168.0.2. Subnetmask sama yaitu 255.255.255.0. Sedangkan Nama komputer harus berbeda. Misalkan berikan nama DK-2. Namun, workgroup haruslah sama.
Untuk mengetahui apakah kedua komputer tersebut sudah terhubung lakukanlanh ping dari komputer 1 ke komputer 2 atau sebaliknya. Caranya sebagia berikut:
- Buka Command Prompt dengan menekan tombol keyboard Win + R.
- Pada CMD ketik perintah “ping IP Address”. Ip Addrees diisi dengan IP komputer yang ingin di ping. Jika Anda melakukan ping dari komputer 1, maka IP address diisi dengan IP komputer 2. Begitu juga sebaliknya. Contoh perintah ping dari komputer 1 ke komputer 2: ping 192.168.0.2
- Jika koneksi antar kedua komputer tersebut berhasil maka hasilnya akan seperti ini:
Pinging 192.168.0.2 with 32 bytes of data:
Reply from 192.168.0.2: bytes=32 time<1ms ttl="128" bytes="32" ttl="128" bytes="32" ttl="128" bytes="32" ttl="128
Ping statistics for 192.168.0.2:
Packets: Sent = 4, Received = 4, Lost = 0 (0% loss),
Approximate round trip times in milli-seconds:
Minimum = 0ms, Maximum = 0ms, Average = 0ms - Jika hasilnya seperti ini:
Pinging 192.168.0.2 with 32 bytes of data:
Request time out
Request time out
Request time out
Request time outPing statistics for 192.168.0.2:
Packets: Sent = 4, Received = 0, Lost = 4 (100% loss)Berarti kedua komputer tersebut belum terkoneksi. Cobalah memeriksa apakah kabel sudah terhubung dengan benar atau mungkin saja ada kabel yang putus.
Jika semuanya sudah beres dan hasil ping sudah bagus, ini artinya Anda berhasil mengubungkan 2 komputer tersebut. Pada artikel berikutnya Dunia Komputer akan membahas bagaimana melakukan sharing folder, printer dan internet pada kedua komputer tersebut. Demikian tutorial singkat untuk membuat jaringan (LAN) dengan 2 komputer. Tutorial ini masih jauh dari sempurna dan mungkin masih banyak kesalahan yang saya buat. Apabila ada diantara Anda yang lebih paham mengenai jaringan silahkan berkomentar melalui kotak komentar. Salam!
Sumber : http://www.mypc-spot.com/2010/02/membuat-jaringan-lan-dengan-2-komputer.html
0 VB.net Pemutar File *.wav



Udah tau cara membuat aplikasi pemutar *.wav... klo belum tau ni aku ada contoh aplikasi dari VB.net untuk memutar file *.wav. Tenang aja gak susah kok.. ok langsung sedot aja source kodenya silakan di edit sendiri mau di tambahi nemu yang lain....
Download Source Code
Pemutar file *.wav
0 Menampilkan Icon di Address Bar Dengan Mudah
 Di website-website yang sering kita kunjungi, sering kita lihat adanya sebuah icon di sebelah kiri address bar. Icon ini juga akan muncul ketika kita bookmark website tersebut di browser yang kita gunakan sehari-hari. Sebagai contoh adalah huruf F putih dengan latar belakang biru pada situs Facebook.
Di website-website yang sering kita kunjungi, sering kita lihat adanya sebuah icon di sebelah kiri address bar. Icon ini juga akan muncul ketika kita bookmark website tersebut di browser yang kita gunakan sehari-hari. Sebagai contoh adalah huruf F putih dengan latar belakang biru pada situs Facebook.
Icon ini disebut juga sebagai favicon –mungkin maksudnya adalah favorit icon– dan tentu saja Anda juga bisa membuatnya sendiri untuk website Anda agar terlihat lebih menarik dan terkesan profesional.
Pertama-tama Anda siapkan dulu file gambar dengan ekstensi .ico berukuran 16 x 16 piksel. Untuk membuat file .ico Anda bisa menggunakan image converter yang bisa dengan mudah dicari di internet. Anda juga bisa membuat sendiri menggunakan tool online dari website favicongenerator.com dan mendownload hasilnya ke komputer.
Simpanlah file tersebut dengan nama favicon.ico kemudian upload ke website Anda di folder/direktori public_html. Sekarang coba Anda refresh halaman website Anda, website Anda sekarang sudah dilengkapi dengan favicon sehingga terlihat lebih keren.
Di browser saya belum muncul, bagaimana ini?
Jangan panik dulu. Browser akan menyimpan cache di komputer, untuk itu silahkan membersihkan cache browser Anda kemudian coba akses lagi. Jika ternyata masih belum muncul juga, silahkan periksa browser Anda apakah sudah mendukung penggunaan favicon ata0 Upload wordpress ke server hosting
Setelah Anda puas dengan tampilan situs WordPress di PC lokal Anda , hasil dari customize website , desain, content/artikel yang anda tulis. Tentunya anda berkeinginan untuk mempublikasikan secara online. Masih kurang jika Anda belum memiliki pilihan server web hosting yang terbaik. Pastikan server Anda mempunyai fasilitas database MySQL dan mendukung script PHP. Tips memilih web hosting dapat anda temukan di sini.
Selanjutnya jika anda sudah mempunyai web hosting, sangat merepotkan sekali mengupload file ke server hosting jika kita tidak tahu cara apa yang tepat untuk melakukannya. File apa saja yang di upload ? bagaimana cara mengupload nya ke server hosting ? apakah satu per satu file kita upload ?
Sangat kurang efektif melakukan upload file satu per satu, pertanyaannya jika file yang kita miliki ada ribuan, berapa lama waktu kita harus menunggu ? di sini kami akan menjelaskan secara ringkas bagaimana upload website ke server hosting dalam hal ini sebagai contoh aplikasi wordpress.
1. Membuat database melalui mySQL Database di Cpanel
Jika anda belum membuat database di server, silahkan dibuat dahulu. Membuat database MySql bisa dilakukan di cPanel > MySql Database. Dari sana bisa diperoleh :
• Nama database , contoh : 'cerita35_wordpress'
• Username database , contoh : 'cerita35_admin'
• Password database , contoh : 'b4l1b0'
2. Backup database Komputer lokal
Siapkan database aplikasi wordpress yang sudah anda buat ketika offline. Backup database anda, jika menggunakan phpMyAdmin silahkan akses phpMyAdmin dari web browser anda ( http://localhost/phpmyadmin)
Pilih database wordpress yang ingin diupload dari drop down menu “ database “. Setelah database dipilih dan menampilkan table-tablenya, klik pada tombol “export” Lalu pilih select all dan centang kotak “Add Drop Table” Jangan ganti yang lain kecuali anda tahu apa yang anda lakukan. Centang “Save as file” tekan tombol “go” di kanan bawah browser. Browser akan mengeluarkan konfirmasi penyimpanan ke local komputer.
3. Import database melalui phpmyadmin di cpanel
Setelah selesai membuat database dan user (step 1)serta export database di computer local anda( step 2). Silahkan buka menu phpMyAdmin di cPanel Pilih database dengan nama ( _wordpress) yang tadi anda buat di step pertama.
Setelah database dipilih , klik pada tombol “import” dan browse file backup database dan “Go” untuk import. Untuk detailnya bisa anda lihat di artikel cara-upload-mysql-database.
4. Upload file
Sebelum anda upload file wordpress ke server melalui FTP, sebaiknya compresi dalam satu file format Zip dahulu kesemua file dan direktori installasi wordpress di computer local anda . Gunakanlah kompresi normal (standar) untuk zip file dan direktori wordpress.
Upload file .zip dengan menggunakan ftp/filezilla untuk mempercepat proses upload dan menghindari kagalan upload. Jika ingin menjadikan aplikasi wordpress sebagai web utama silahkan upload file zip wordpress ke dalam direktori /public_html supaya aplikasi wordpress dapat diakses melalui http://yourdomain.com/.
Setelah selesai upload, login ke cPanel > File Manager, cari file yang anda upload (di dalam direktori public_html), klik kanan pada file tersebut dan extract.
5. Setting file wp-config.php
Sampai step 4, jika Anda mencoba untuk mengakses situs Web Anda mungkin akan ditemui sebuah kesalahan/pesan error. Hal ini karena file wp-config.php dari server lokal Anda tidak berisi informasi yang berhubungan dengan rincian account hosting Anda. File wp-config.php menyimpan informasi mengenai nama database, userDB, serta password yang dibuat pada account hosting,. Anda perlu mengubah rincian di dalamnya sebagai berikut :
Buka cPanel > File Manager anda. Cari file wp-config.php di root directory wordpress anda. Klik kanan pada file tersebut dan klik 'Code Edit', ubah baris code di bawah ini sesuai informasi yang kita buat pada step 1 :
- // ** MySQL settings - You can get this info from your web host ** //
- /** The name of the database for WordPress */
-
- /** MySQL database username */
-
- /** MySQL database password */
-
- /** MySQL hostname */
Setelah selesai mengganti konfigurasi, tekan tombol Save Changes.
6. Mengedit Database MySQL di Server Online
Inilah langkah terakhir yang paling penting. Kita harus mengedit database, yang dalam contoh tadi adalah database “cerita35_wordpress'” supaya dapat terhubung dengan file-file WordPress kita. Kita hanya perlu mengubah URL, yang dalam contoh ini dari ‘http://localhost/wordpress284/ menjadi ‘http://www.namaDomainAnda.com’.
Jika langkah ini tidak dilakukan maka situs Anda tidak akan ditampilkan karena file-file WordPress dengan databasenya adalah ibarat dua sedjoli yang sudah tidak bisa dipisahkan. Langkah-langkah mengedit database :
Jalankan phpMyAdmin di Control Panel. Klik nama database Anda, dalam contoh ini “cerita35_wordpress'”. Pilih dan klik pada table wp_options. Pada tampilan yang muncul klik [Browse]. Pada tabel yang ada edit ada 2 hal :
a. Editlah entri “siteurl” pada kolom “option_name”. Klik edit atau gambar pena untuk mengedit. Gantilah ‘option_value’-nya dengan http://www.namaDomainAnda.com ( sesuaikan dengan path directory tempat file wordpress dan nama domain anda).
b. Editlah entri “Home” pada kolom yang sama. Jika Anda tidak menemukannya, klik tanda panah di bawah tabel. Cara mengeditnya sama dengan entri siteurl di atas.
7. Akses nama domain anda melalui browser, dan selamat menikmati hasilnya.Sumber : http://www.rumahweb.com/journal/upload-wordpress-step-by-step-ke-server-hosting.htm